Synology: Avísame por Telegram con lo que sea, por favor
Con la versión 7 del sistema operativo DSM de Synology llega la posibilidad de enviar notificaciones push a aplicaciones del ecosistema... y a webhooks. Y aquí es donde entra Telegram

Tras una pausa veraniega, estoy de vuelta por aquí, esta vez con un pequeño truco para todos los que tengáis un NAS de Synology y estéis ya en la recién liberada versión 7
Como ya he comentado en varias ocasiones, adoro usar Telegram para gestionar mis dispositivos mediante el uso de bots y notificaciones push en todos los dispositivos. Allí donde un dispositivo puede notificarme de su estado y de sus cambios, allí que tengo metido Telegram de una u otra forma. Y con el NAS no iba a ser menos...
Hasta ahora, estaba usando la funcionalidad de correo electrónico de Synology para que me notificara esos mensajes que muestra en el centro de notificaciones (valga la redundancia). Pero al introducir el soporte para webhooks en la versión 7, tardé menos y nada en integrar mi bot para tal menester 🙃.
Es bastante sencillo, y en muy pocos pasos podréis hacerlo vosotros también. ¡Vamos a ello!
Antes de empezar, necesitaréis tener creado un bot de Telegram y su apiToken. Si no lo tenéis aún, hablad con el gran @BotFather
Lo primero que tendremos que hacer es abrir el Panel de control y acceder al apartado de Notificación y entrar en la pestaña Servicio Push:
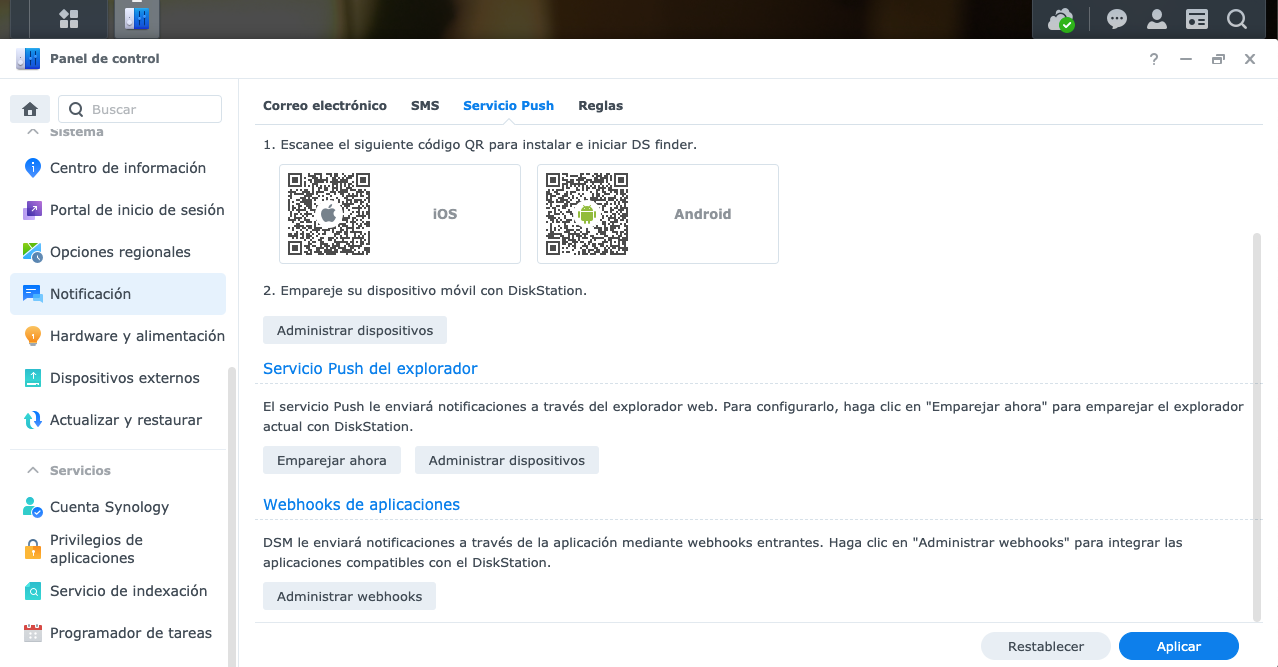
En la parte inferior vemos que nos aparece la opción de Webhooks de aplicaciones, y si pulsamos en Administrar webhooks se nos abrirá una pantalla como la siguiente:
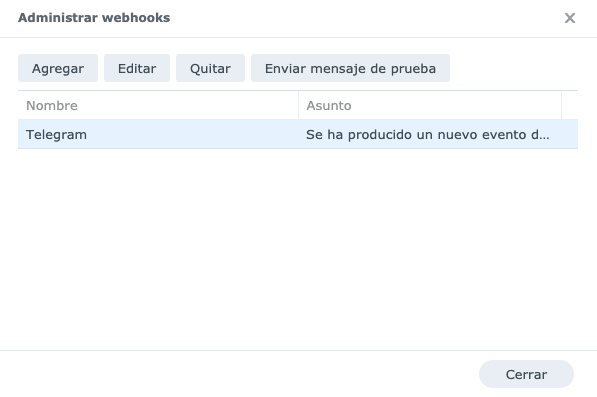
En esa ventana inicialmente no tendremos nada (en la captura sale el servicio que ya tengo habilitado y que os estoy contando en este tutorial, ¡paciencia!). Para crear nuestro webhook haremos clic sobre la opción de Agregar y se nos abrirá una tercera ventana como ésta:
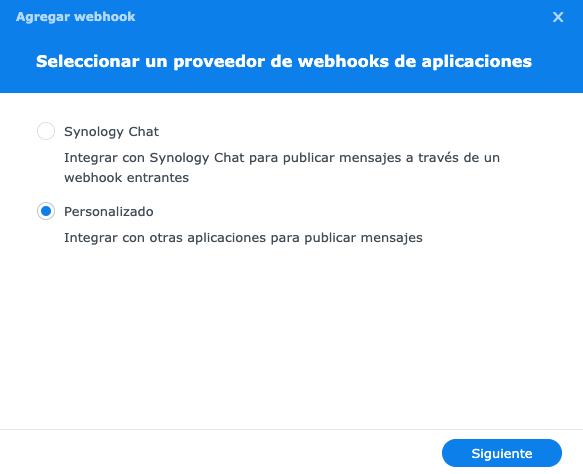
En ella, seleccionaremos la opción de Personalizado y haremos clic en Siguiente. En la siguiente pantalla pondremos los siguientes datos:
- Nombre del proveedor: Un nombre descriptivo, que será el que nos aparezca en la pantalla de webhooks anterior y así poder distinguirlo de otros que podamos tener
- Asunto: Pondremos el asunto principal del mensaje que queremos recibir, algo así como el encabezado. Como podéis ver, podemos gestionar algunas variables, como por ejemplo la de
%HOSTNAME%, que será reemplazada por el nombre de nuestro NAS (útil si tenemos más de uno y queremos saber cuál es el que nos está lanzando el mensaje). - URL de webhook: En este campo pondremos la siguiente dirección URL:
https://api.telegram.org/bot<API_TOKEN>/sendMessage?chat_id=<CHAT_ID>&text=Hello+world. En esta URL deberemos sustituir<API_TOKEN>por el token de nuestro bot de Telegram, yCHAT_IDpor nuestrochat_idde cada uno (¡si no no nos llegarán los mensajes!). - Método HTTP: Aquí seleccionaremos la opción de
GET.
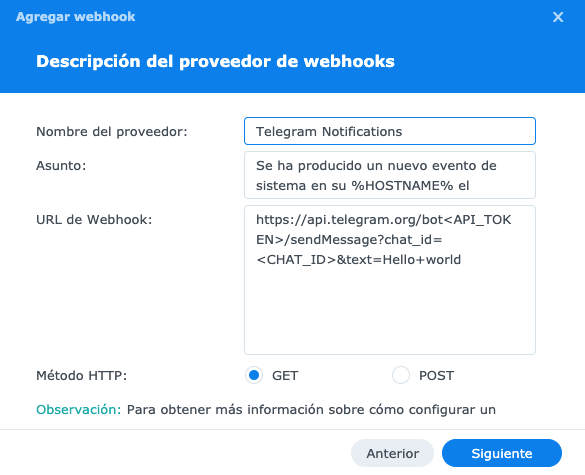
Una vez rellenados esos campos, continuaremos en Siguiente, y en la pantalla de Editar encabezado de solicitud HTTP la dejaremos como está (en blanco) y volveremos a hacer clic en Siguiente.
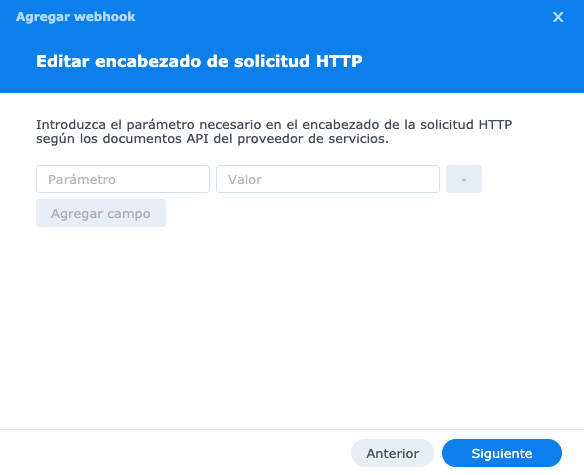
Por último, en la última pantalla seleccionaremos la categoría Otro para el parámetro chat_id y la categoría Contenido del mensaje para el parámetro text, que será donde el NAS meterá el mensaje en sí. Terminamos pulsando sobre Aplicar.
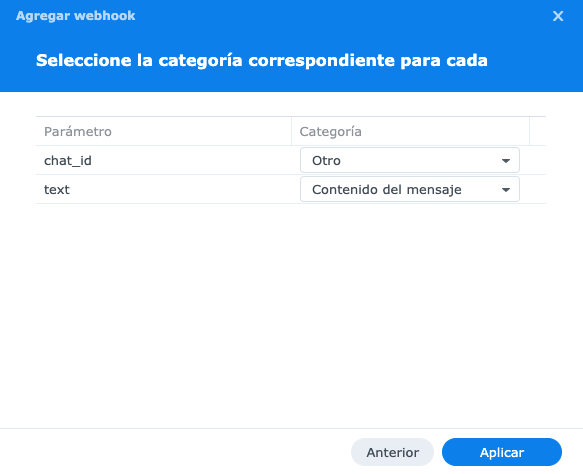
¡Y listo! Con eso tendríamos habilitado nuestro sistema de notificaciones. Al cerrarse la ventana y volver a la de Administrar webhooks, podremos seleccionar el que acabamos de crear y pulsar sobre Enviar mensaje de prueba, y si recibimos un mensaje de nuestro bot... ¡Entonces estará todo listo! Cada vez que nuestro NAS tenga algo que decirnos, nos lo comunicará automáticamente a nuestro Telegram.
Se ha producido un nuevo evento de sistema en su home-nas el 2021-09-09 a las 18:00.
Mensaje de prueba desde home-nasSi te ha gustado la entrada, o te ha sido útil y quieres ayudarme a pagar los gastos que conlleva el servidor y mantener así el blog libre completamente de anuncios, puedes hacer una donación en Bitcoin en la siguiente dirección:






