Restaura la copia de seguridad de una aplicación en Android
Tener copias de seguridad es más que recomendable, eso lo sabemos todos. Pero de poco nos sirve si luego no somos capaces de restaurarlas cuando hace falta. Aquí te enseño cómo.

Como otras tantas entradas en este blog, ésta viene causada por una necesidad. Desde hace bastante tiempo, estoy usando Aegis como mi aplicación de 2FA, y hasta ahora me ha ido a las mil maravillas (tenéis una entrada sobre ella aquí).
Por cosas de la vida, parece que la base de datos de la aplicación se corrompió (aún no tengo claro si fue por una actualización, problema con el móvil o qué...). En prácticamente 4 años que llevo usándola nunca me había ocurrido esto, así que como comprenderéis me pilló de sorpresa.
El caso es que, cuando lo necesité e intenté abrirla, ésta se cerraba inesperadamente. Ni borrando la caché, ni intentando hacer un downgrade a la versión anterior por si fuera el motivo, ni nada... La aplicación, simplemente, daba error al abrirse. Y entonces recordé que, más allá de puntuales copias manuales que le hago o de replicarla en la tablet de vez en cuando, marqué la opción de que se integrara en las copias de seguridad de Google. Y ahí fue donde vi la luz para recuperar todo lo que esta aplicación protegía.
Primer paso: Desinstalar la aplicación
Desinstalaremos la aplicación, pues la vamos a restaurar por completo desde nuestra copia de seguridad.
Segundo paso: Restaurar la copia de seguridad
Una vez tenemos todo listo, debemos ir a los ajustes del dispositivo y buscar en él Restaurar datos. Esto nos llevará a una pantalla que nos listará nuestros dispositivos.
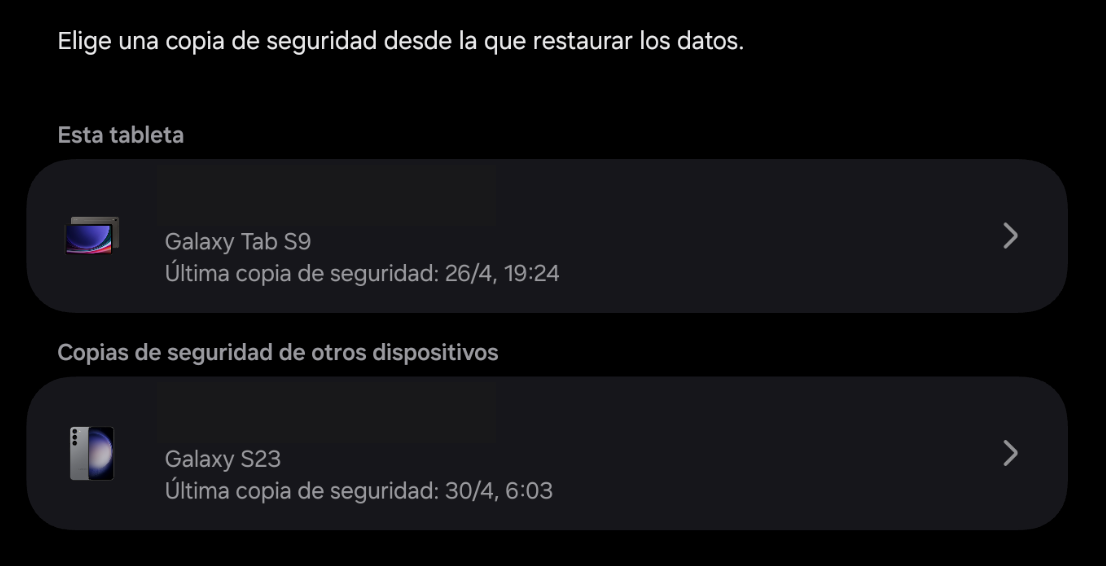
Seleccionaremos aquel del que queremos restaurar la copia de seguridad y, en la siguiente pantalla, desmarcaremos todas las opciones, listaremos Aplicaciones y dejaremos marcada únicamente la que nos interesa y haremos clic en Hecho.
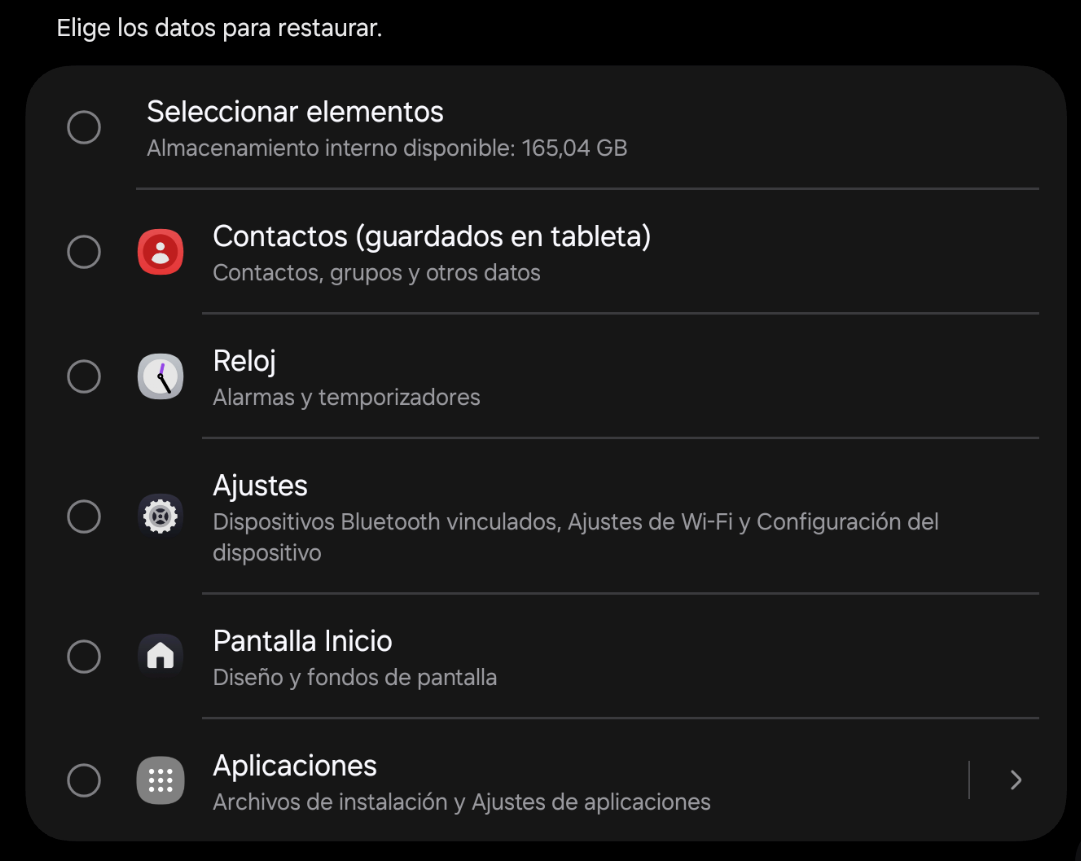
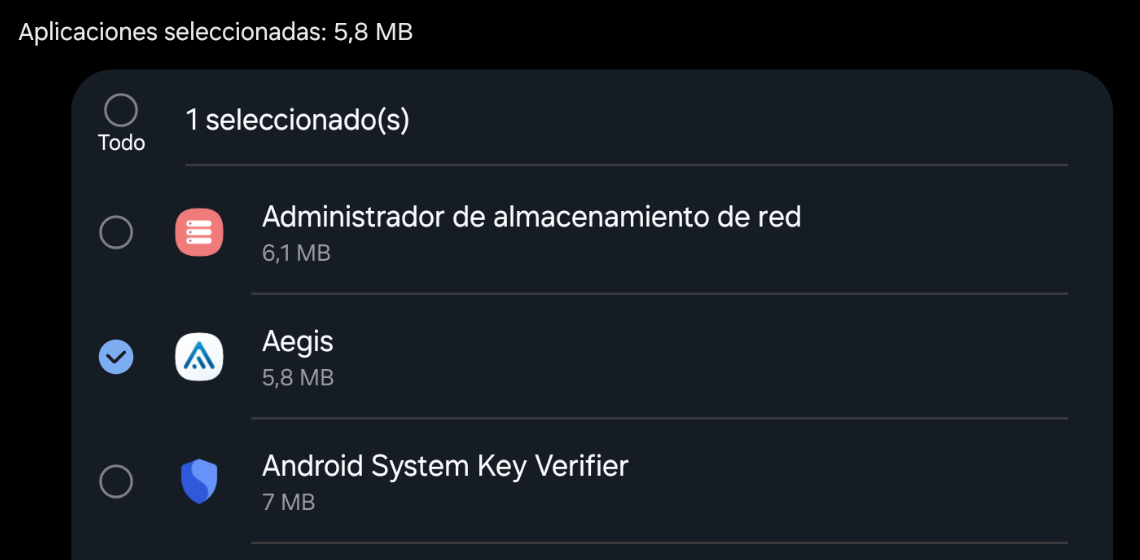
Con esto, veremos que sólo nos aparece marcada la opción de Aplicaciones y que el tamaño de la copia a restaurar es el mismo que el de la aplicación buscada (Aegis, en este caso).

Al hacer clic en Restaurar nos saldrá una ventana que nos preguntará si queremos instalar la aplicación o no. Le diremos que sí y, en la siguiente pantalla, veremos cómo nos indica que ya está completado el proceso.

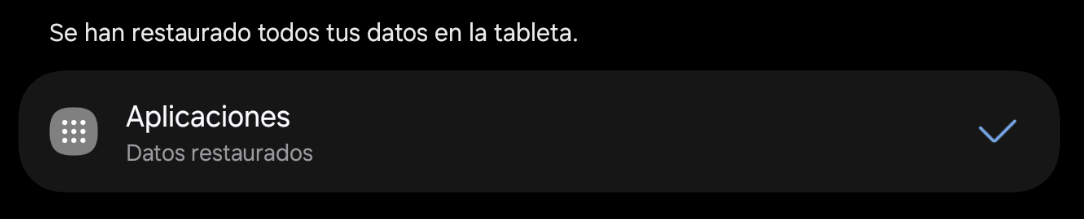
Tercer paso: Validar la restauración
Una vez se ha completado, deberemos ir a nuestro cajón de aplicaciones y veremos que nos aparece ahí de nuevo. Al abrirla y poner la contraseña, debería mantener todos los códigos de seguridad que teníamos cuando se realizó la última copia.
Algunas cosas, como la identificación biométrica, deberemos volver a activarlas manualmente desde los ajustes.
Bonus 1: Revisar los ajustes de copia de seguridad
Una vez restaurada nuestra aplicación de Aegis, entraremos en los ajustes e iremos a Copias de seguridad. Allí, revisaremos que estén activadas la opciones Respaldar automáticamente la bóveda y Recordatorio de copias de seguridad.
Bonus 2: Copias de seguridad en Aegis
Copia de seguridad local
Con esta opción, tendremos siempre disponible en nuestro dispositivo la última copia de seguridad efectuada, de manera local. De esta manera, si volvemos a tener este problema, nos bastará con borrar los datos de la aplicación y cargar el fichero con la copia de seguridad cuando la abrimos de nuevo, mediante la opción Importar bóveda desde archivo. Es buena idea tener una estrategia de respaldo de varias versiones (3 serían suficientes), y especificar una carpeta local donde deben crearse. Si tenemos la copia cifrada, ésta se respaldará automáticamente cada vez que hagamos un cambio.
Copia de seguridad en la nube de Android
Esta opción es interesante mantenerla activada porque, en caso de perder el dispositivo o que la copia local se corrompa, tendremos una alternativa en la nube que nos permitirá restaurar la aplicación en otro terminal, como hemos visto en este tutorial.
Si te ha gustado la entrada, o te ha sido útil y quieres ayudarme a pagar los gastos que conlleva el servidor y mantener así el blog libre completamente de anuncios, puedes hacer una donación pulsando sobre el siguiente botón:





