Configura tu NAS de Synology con un DDNS
Un NAS, además de mantener copias de seguridad o disponer de nuestros archivos en cualquier dispositivo de nuestra red, nos permite automatizar algunas funciones, como mantener actualizada nuestra IP dinámica de manera fácil y sencilla.

Esta entrada está orientada a los NAS de Synology únicamente. Si sabes cómo hacer lo mismo para otros sistemas, como XPEnology o QNAP, siéntete libre de añadir los pasos en los comentarios.
Las dificultades de una IP dinámica y el cómo resolverlas los vimos en una entrada anterior. Pero si disponemos de un NAS que no apagamos nunca o queremos tenerlo como backup de nuestro sistema de DDNS principal, por lo que pudiera pasar, podemos hacerlo también desde la interfaz que nos ofrece Synology.
DDNS con DuckDNS
Para ello, lo primero será acceder a la interfaz web de nuestro NAS y, en el Panel de control, accediendo al apartado Acceso externo podremos ver una pestaña nombrada DDNS. En ella, pulsando sobre el botón de Personalizar obtendremos una ventana en la que daremos de alta, como primer paso, nuestro servicio.
Le daremos un nombre (por ejemplo, PatoDns) y en el apartado de Query DNS pondremos lo siguiente y guardaremos:
http://www.duckdns.org/update?domains=__HOSTNAME__&token=__PASSWORD__&ip=__MYIP__
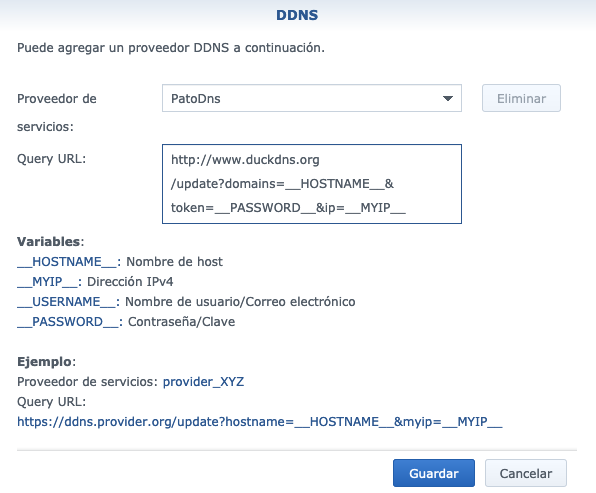
Una vez creado, en la misma ventana de DDNS que estábamos, pulsamos sobre el botón de Agregar y complementaremos los campos de la siguiente manera:
- En proveedor de servicios seleccionaremos el recién creado PatoDns.
- En el apartado de host, indicaremos el host de DuckDns que queremos asociar a nuestra IP.
- En el apartado de nombre de usuario no pondremos nada o lo que queramos (este campo será ignorado por DuckDNS realmente).
- En la parte de contraseña pondremos la API-KEY de nuestra cuenta de DuckDns.
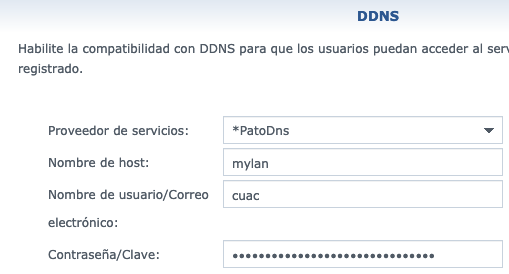
Una vez creado todo, le damos a Guardar y veremos que nos aparece en la lista de DDNS que tengamos creados.
DDNS con OVH
Por otro lado, si tenemos cuenta en OVH, como es mi caso, Synology nos ofrece la posibilidad de hacer uso del servicio de DDNS con dicho proveedor.
El primer paso es acceder a nuestra cuenta de OVH y dar de alta el subdominio que queremos utilizar. Una vez en ella, entramos en la configuración de nuestro dominio y accedemos al apartado DynHost. Necesitaremos un usuario para actualizar los dominios DDNS (si no lo tenemos ya), por lo que accedemos a Gestionar los accesos -> Crear un usuario. Rellenaremos el sufijo del nombre de usuario con el nombre que queramos darle y, si queremos que nos valga para todos los posibles subdominios que creemos de este tipo, pondremos un * en el campo de subdominio. Finalmente, ponemos una contraseña para el usuario y guardamos.
Pulsamos sobre Volver y después en Añadir un DynHost. En la ventana que se nos abre, pondremos el subdominio que queremos crear y una IP temporal (por ejemplo, 127.0.0.1). Guardamos y ya podemos abandonar el portal de OVH.
IMPORTANTE: El subdominio que usemos para DDNS NO podemos tenerlo dado de alta como subdominio normal.
De vuelta a nuestro NAS, en la pestaña de DDNS que usamos antes, al darle sobre Agregar en esta ocasión vamos a seleccionar del menú desplegable la opción OVH del apartado del proveedor de servicios.
En el apartado de host pondremos el subdominio completo que queremos y, para los campos usuario y contraseña, pondremos los datos de usuario y contraseña que creamos en el portal de OVH para el DynHost.

Y ya tendríamos nuestro NAS con dos servicios de DDNS actualizados, de manera que tendríamos un backup con uno del otro en caso de que alguno de los dos se cayera y como backup de nuestro servicio de DDNS en la raspberry pi (que ésa está encendida siempre y consume menos 🙃).





