Monitorizar la Raspberry Pi
¡Datos, datos, datos! Cómo nos gustan, y qué útiles pueden ser bien tratados...
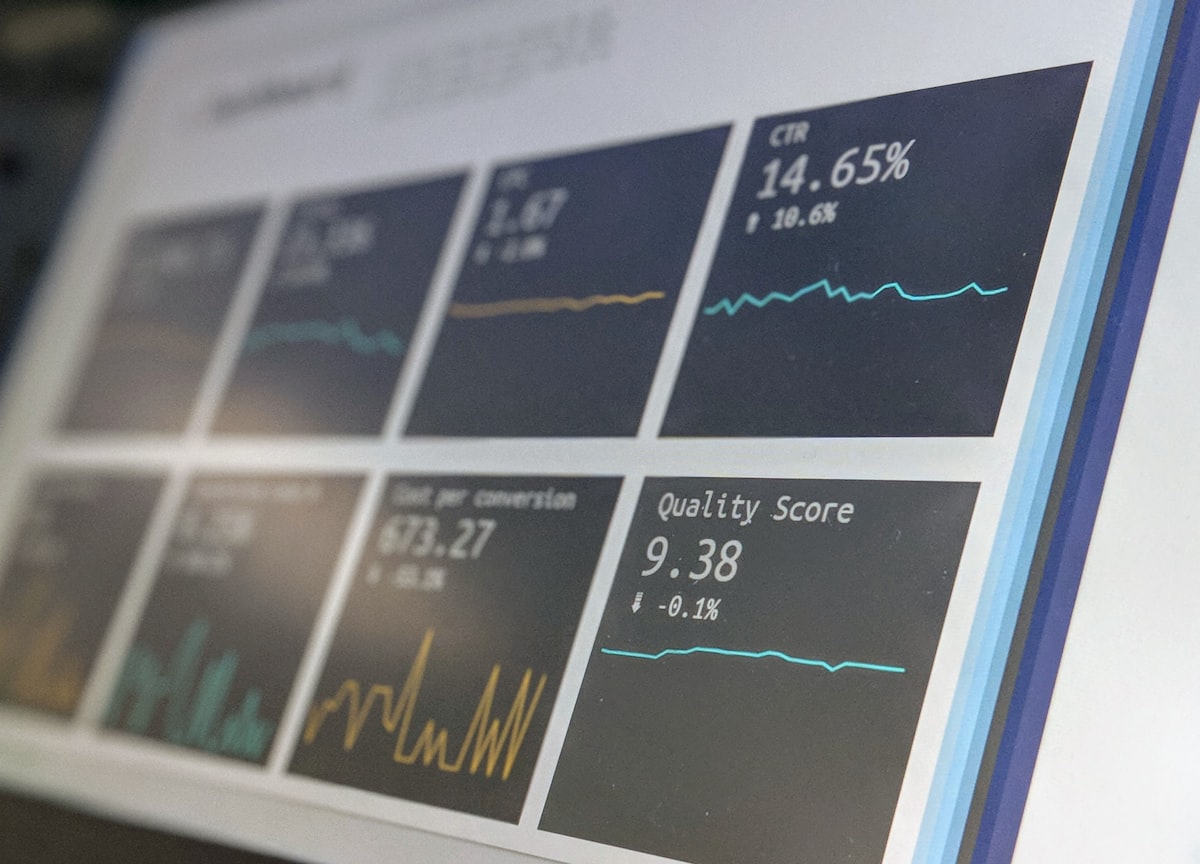
No pude evitarlo… Los dashboards y la monitorización es algo que siempre me ha llamado la atención, sobre todo cuando es útil para ver de un vistazo el estado de un sistema o de una aplicación. Y desde que conocí Grafana estaba claro que en algún momento acabaría implementando algún sistema en mi Raspberry que la usara. Pero primero empecemos por partes, y en orden…
En esta entrada veremos cómo configurar:
IMPORTANTE: En este tutorial se contempla la instalación en una Raspberry Pi Model B con Debian 9 Stretch. Comprueba la versión de tu sistema y modifica los script en los casos que sea necesario.
Telegraf
Telegraf es un agente encargado de recopilar datos o métricas de un determinado sistema y almacenarlos donde le indiquemos. En nuestro caso, va a almacenar datos como el uso de memoria, CPU, temperatura de los procesadores… y los enviará a InfluxDB, la cual se encargará de almacenarlos. Ambas aplicaciones pertenecen a InfluxData, por lo que se integran perfectamente.
Instalación de Telegraf
El primer paso que vamos a realizar es añadir las claves PGP del repositorio de InfluxData a nuestro sistema, para integrarlo con el sistema de gestión de paquetes APT de Debian y mantenerlo actualizado:
$ curl -sL https://repos.influxdata.com/influxdb.key | sudo apt-key add -
$ echo "deb https://repos.influxdata.com/debian stretch stable" | sudo tee /etc/apt/sources.list.d/influxdb.list
$ sudo apt-get update
$ sudo apt-get install telegraf
Configuración de Telegraf
Una vez hecho esto, tendremos nuestro agente recopilador instalado en nuestra Raspberry… ¡pero tenemos que configurarlo! Para ello, accedemos como root al fichero /etc/telegraf/telegraf.conf y lo actualizamos para que coincida con la siguiente configuración:
[[outputs.influxdb]]
urls = ["http://127.0.0.1:8086"]
database = "telegraf"
skip_database_creation = true
Lo que estamos haciendo ahí es indicarle a Telegraf que envíe las métricas que recopile a InfluxDB, que estará en la misma máquina corriendo en el puerto 8086 (el estándar de InfluxDB) y que haga uso de la base de datos telegraf y que no cree dicha base de datos, ya que lo haremos nosotros manualmente.
A continuación, es recomendable que, si vamos a exponer nuestro InfluxDB al exterior, le añadamos seguridad, por lo que, de ser así, deberemos configurar los siguientes campos en nuestro telegraf.conf con el usuario y contraseña que definamos en la base de datos más adelante. Por simplificar, podríamos decir que para la BD telegraf, el usuario será telegraf y la contraseña telegrafPass:
[[outputs.influxdb]]
## HTTP Basic Auth
username = "telegraf"
password = "telegrafPass"
Así mismo, podríamos configurar la conexión HTTPS también, pero puesto que nuestro InfluxDB va a ser accesible únicamente en nuestra máquina, por ahora omitiremos este paso (y lo dejaremos para un posterior post de securización :) ).
A continuación, para que Telegraf nos envíe información también del estado de la CPU y la GPU, necesitamos hacer unos pasos adicionales. Primero, deberemos agregar el usuario al grupo de vídeo, tal que así:
$ sudo usermod -G video telegraf
Y crear un nuevo fichero de configuración en /etc/telegraf/telegraf.d/raspberrypitemp.conf con la siguiente información:
[[inputs.file]]
files = ["/sys/class/thermal/thermal_zone0/temp"]
name_override = "cpu_temperature"
data_format = "value"
data_type = "integer"
[[inputs.exec]]
commands = ["/opt/vc/bin/vcgencmd measure_temp"]
name_override = "gpu_temperature"
data_format = "grok"
grok_patterns = ["%{NUMBER:value:float}"]
Y con esto ya tenemos configurado nuestro Telegraf, con lo que sólo nos queda arrancar el servicio y habilitarlo para que arranque automáticamente cuando se (re)inicie el sistema, por lo que ejecutamos:
$ sudo systemctl start telegraf
$ sudo systemctl enable telegrafInfluxDB
Llegados a este punto, tenemos un agente que está recopilando información del sistema, pero que no es capaz de almacenarla y gestionarla por sí mismo, sino que la está enviando a una base de datos… que debemos instalar y configurar. Se trata de InfluxDB.
Instalación de InfluxDB
Para instalar InfluxDB, como ya hemos configurado el repositorio de paquetes de InfluxData para instalar Telegraf, podemos realizar la instalación simplemente ejecutando:
$ sudo apt-get install influxdb
Configuración de InfluxDB
En InfluxDB ya no hay una interfaz disponible para gestionar las bases de datos, por lo que el puerto 8083 ha quedado libre y todo lo referente a la sección [admin] del fichero de configuración es ignorado por la aplicación.
Antes de arrancar el servicio, accedemos como root al fichero /etc/influxdb/influxdb.conf y modificamos la configuración para que cuadre con la siguiente:
[http]
enabled = true
bind-address = ":8086"
auth-enabled = falseUna vez configurado nuestro InfluxDB, arrancamos el servicio y lo configuramos para que se inicie al arrancar el sistema:
$ sudo systemctl start influxdb
$ sudo systemctl enabled influxdb
Una vez que tenemos InfluxDB corriendo en nuestro sistema, crearemos nuestra base de datos y configuraremos un usuario y una contraseña para acceder a la misma. Podríamos hacerlo por consola, pero InfluxData nos proporciona una herramienta más visual, como es Chronograf. La podemos bajar para cualquier sistema y nos bastará con ejecutarla para disponer de una interfaz web corriendo en el puerto 8888. En mi caso la he bajado desde un ordenador con Windows.
Para ello, desde el menú de Configuración crearemos una nueva conexión especificando el host y puerto (8086) y como base de datos, pondremos _internal. Los campos de usuario y contraseña de momento los dejamos vacíos, ya que aún no los hemos creado. Una vez creada la conexión, en el apartado InfluxDB admin, en Databases crearemos una nueva base de datos llamada telegraf y le pondremos una duración de 7d, para que no nos almacene el tiempo infinitamente, que no nos interesa.
Acto seguido, en Users crearemos un usuario admin con una contraseña y le daremos todos los permisos, y después un usuario telegraf con la contraseña que dijimos (TelegrafPass) y le concederemos todos los permisos también.
Tras esto, en la configuración de InfluxDB cambiaremos el campo auth-enabled por true y reiniciaremos la aplicación, la cual lo hará ya con la autenticación habilitada por defecto.
Si ahora volvemos a Chronograf y editamos la conexión añadiendo el usuario y la contraseña, y añadimos en Dashboard el de System, veremos cómo en la pestaña de Dashboards tenemos ya información sobre nuestra Raspberry :).
¡Ya sólo nos resta visualizarla como es debido!
Grafana
Grafana es una utilidad que nos permitirá visualizar de manera muy efectiva los datos que recojamos de distintas fuentes, como por ejemplo InfluxDB o Prometheus (del que hablaré en otra entrada).
Instalación de Grafana
Para instalar Grafana en nuestra Raspberry, nos bastará con el comando:
$ sudo apt-get install grafana
Sin embargo, esto requiere de un montón de dependencias que quizá no queramos en nuestro sistema, como entornos de escritorio. Por eso, en mi caso vamos a usar Docker (se da por sentado que está instalado ya en la Raspberry).
Para ello, lo primero que haremos será crear un contenedor para que Grafana tenga dónde almacenar los plugin y su base de datos, y así no perderlo en los reinicios. Para ello:
$ docker volume create grafana-storage
Tras ello, podemos arrancar nuestro contenedor de Grafana con la siguiente instrucción (en contraseña pondremos la que queramos tener de login):
$ sudo docker run \
-d \
-p 3000:3000 \
--name=grafana \
-v grafana-storage:/var/lib/grafana \
-e "GF_INSTALL_PLUGINS=grafana-piechart-panel" \
-e "GF_SECURITY_ADMIN_PASSWORD=admin" \
grafana/grafana
Y si accedemos a la URL http://<ip>:3000 veremos cómo nos sale el cuadro de inicio de sesión de Grafana.
Configuración de Grafana
Una vez tenemos Grafana instalado, deberemos seguir 2 pasos: Configurar nuestra fuente de datos y configurar nuestro dashboard. Pero eso lo dejaré para otro post...





